Video – Scratch in Action
#accordions-589{display: none;}
#accordions-589 {
text-align: left;
}
#accordions-589{
background: url() repeat scroll 0 0;
padding: 0;
}
#accordions-589 .accordions-head{
background:rgba(129,215,66, 1) none repeat scroll 0 0;
margin:1px;
padding:10px;
}
#accordions-589 .accordions-head-title{
color:#ffffff;
font-size:14px;
font-family:;
}
#accordions-589 .accordions-head-title-toogle{
color:#ffffff;
font-size:14px;
}
#accordions-589 .accordions-head:hover .accordions-head-title{
color:#000;
}
#accordions-589 .ui-state-active{
background: #4b8fe3;
}
#accordions-589 .accordion-content{
background:rgba(255,255,255,1) none repeat scroll 0 0;
color:#333333;
font-size:13px;
font-family:;
margin:0;
padding:10px;
}
#accordions-589 .accordion-icons{
color:#565656;
font-size:16px;
}
#accordions-589 .accordions-head:hover .accordion-icons{
color:#999;
}
#accordions-589{}
#accordions-589 .accordions-head{}
#accordions-589 .accordion-content{}
Hello,
In this section we will watch Stevie presenting in details how someone can use the online version of Scratch.
Additionally, you’ll watch how to download and then install the program on your computer.
You can use Scratch with one, the other or both ways.
The choice is yours.
Hello
One of the ways you can use Scratch is through the internet.
If your internet connection is stable and hassle-free, it is better to use Scratch this way.
This will allow you to view and work on your projects from any computer in the world.
Also, the risk of you losing your projects because of your computer being damaged.
I have recorded a video with the procedure you need to follow to register onto the Scratch website.
I will enter the screen to explain some things better.
Hop!
The web address you should visit is the one you see on your monitor at this time.
On the right is the registration link.
In the window that appears, you should select a username.
You may need to be a little bit patient because the username you will choose must have not been already selected by someone else.
Regarding the password, I must remind you that it is personal. You should never share it with someone else. Like any password.
Your date of birth, gender and country of residence are essential. Be sure to enter your actual details.
With regards to email. If you are under the age of 13, ask for assistance from your guardian for this step.
You see that it’s very simple.
By clicking the “Ok Let’s Go” button, we can create our first projects in Scratch – by clicking the “Create” button.
This was a one-time only process. Next time you visit this web address you will just log in and use your passwords to continue.
If you do not have a reliable internet connection, you have the option to install Scratch onto your computer.
You will need the internet for a while. Just download it to your computer.
Watch the video on my monitor with the procedure someone needs to follow in order to install Scratch on his computer.
This time I will not enter the monitor but I will comment from here on the most important parts of the video.
Once you have finished with the installation, you will be able to access Scratch from your desktop.
So launch an internet browser. Search with a search engine, and the appropriate keywords, such as those shown on screen for the Scratch program.
Depending on the operating system your computer uses, choose the appropriate version for the application.
Start the download and wait until the program has been downloaded onto your computer.
The next step is to start the installation by double-clicking on the file you just downloaded.
In all installation steps, leave the default values. Press next everywhere.
Congratulations! You’ve managed to set up Scratch 2.0 on your computer. You can now start it from the desktop.
-Can I ask you something?
Speak up Dimitris
-What if I have a tablet?
Then there will probably be an issue.
Although Scratch programmers are preparing a tablet version, it is not currently ready. It will be ready pretty soon from what I hear.
For the time being, you will need a desktop computer or a laptop.
-Can I use the online version?
Great idea Anna! Anyone can create an account on the Scratch website and manage it through a tablet. Careful though! It may have to face several difficulties, as I think Scratch exercises are easier to be done with a mouse. You don’t have anything to lose though. You should try it!
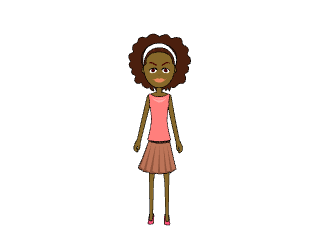
Video – Scratch’s Window
#accordions-590{display: none;}
#accordions-590 {
text-align: left;
}
#accordions-590{
background: url() repeat scroll 0 0;
padding: 0;
}
#accordions-590 .accordions-head{
background:rgba(129,215,66, 1) none repeat scroll 0 0;
margin:1px;
padding:10px;
}
#accordions-590 .accordions-head-title{
color:#ffffff;
font-size:14px;
font-family:;
}
#accordions-590 .accordions-head-title-toogle{
color:#ffffff;
font-size:14px;
}
#accordions-590 .accordions-head:hover .accordions-head-title{
color:#000;
}
#accordions-590 .ui-state-active{
background: #4b8fe3;
}
#accordions-590 .accordion-content{
background:rgba(255,255,255,1) none repeat scroll 0 0;
color:#333333;
font-size:13px;
font-family:;
margin:0;
padding:10px;
}
#accordions-590 .accordion-icons{
color:#565656;
font-size:16px;
}
#accordions-590 .accordions-head:hover .accordion-icons{
color:#999;
}
#accordions-590{}
#accordions-590 .accordions-head{}
#accordions-590 .accordion-content{}
Hello
In this lesson, Stevie will introduce us to the Scratch program.
It’s better to have Scratch open in a window on your computer as you watch this video.
I recommend that you frequently freeze the video screen and try what Stevie suggests.
That way you will gain the necessary knowledge faster!
Hello
Today I will demonstrate the Scratch off line editor.
I will show you Scratch’s face and try to explain the most important functions of the various parts of the editor’s window.
In order to do this better I will enter the screen once again
Let’s make my office disappear .. (finger clapping)
And let me show you a trampoline! (finger clapping)
The main part of the program where the whole action is evolving is the “Stage”.
At this point, once the programmer selects the sprites and the instructions that will bring them into action – he sees the results.
In order for the programmer to see the result of the script he has created for a sprite, he must click on the green flag.
Then we can say that the script is on.
With the red button, the scene returns to edit mode. As it was before the green flag was pressed.
In the area just below the stage and to the bottom of the screen, the program provides you with the ability to manage the scene.
To do this, keep in mind that there are 4 different buttons.
Like all buttons in the program, when you place the mouse on them, the appropriate tip will appear, describing the function that each one performs.
Let’s choose a “backdrop” from the Scratch example library.
Note that if you select the “backdrop” icon from this area, the right part of the program window will also change.
Note that at the present time we have 2 “backdrops” in our new project.
The first one is the white one we had from the beginning. The second one is what we just inserted.
On the “backdrops” tab you will find various tools to change the backdrop that you have chosen to suit your likes and needs of your particular project.
Do not hesitate to try!
Notice how the «backdrops» tab appears only when the stage is selected from the down left of your screen.
If you choose a sprite, from the list located directly next to it, different options appear in the corresponding tabs.
In the sprite list notice the appearing buttons in order to add them to your project.
You can choose one from the Scratch library or draw one by yourself.
Some options for managing the sprites you’ve entered into your project are given by pressing the exclamation mark for each one of them
Some other object management features can be found by right clicking on them.
At the top of the application you will first encounter the globe.
There you can change the language of the program.
If you see everything in English or in another language so far, you can change it from there.
Next to the globe you will find the command menu.
Unfortunately, the time we have for this video is not enough to explain each command.
Never hesitate to try by yourself.
Do the same with the cursor tools you will find next to it. Let me try something quickly.
In the “Script” tab, you will find all the instructions that exist and can help you create a script for one of your project objects.
You will see how the instructions are divided into several categories so you can easily find them.
We drag and drop the instructions that we want to use, right next to the scenario area.
Each instruction joins with the previous and next one like a puzzle.
Watch an example ..
With the “Costumes” tab you can choose the shape of the selected item and with the “sounds” tab you can choose any sounds you want the item to play.
